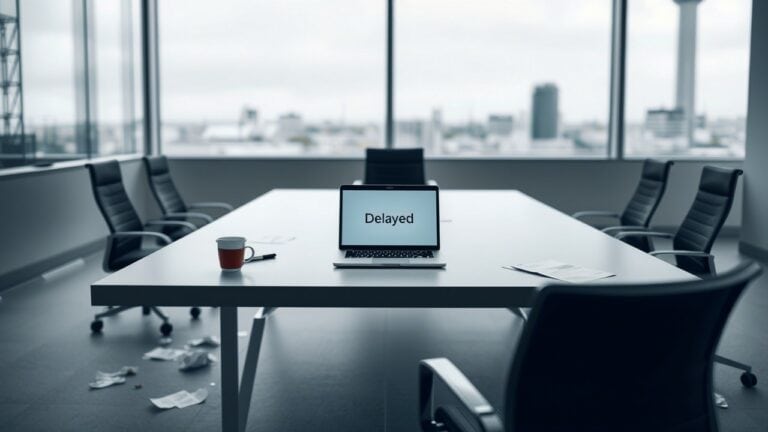По мере использования компьютера на устройстве накапливаются файлы, которые занимают место на жёстком диске или твёрдотельном накопителе. Эти данные могут замедлять работу ПК и влиять на корректность функционирования операционной системы.

Чтобы избежать проблем, следует регулярно проводить очистку компьютера, особенно если речь идёт о слабом оборудовании. Удаление ненужных данных можно выполнить разными способами, включая использование встроенных инструментов Windows и сторонних программ.
Откуда берётся программный мусор?
Операционная система и установленные программы генерируют множество файлов, необходимых для эффективной работы компьютера. Например:
- Word сохраняет последние действия пользователя, что позволяет восстановить напечатанные отрывки;
- браузеры создают кеш-файлы для быстрой повторной загрузки сайтов, а также хранят пароли для личных кабинетов.
Эти временные файлы должны удаляться при выключении компьютера, закрытии или удалении программы. Однако не все данные стираются автоматически (например, кеш браузера). В результате накапливается программный мусор, который занимает место и снижает производительность системы.
Системные способы очистки
1. Очистка папок Temp
Windows хранит временные файлы в папках Temp. Чтобы их удалить:
- Нажмите сочетание клавиш Windows + R, чтобы запустить команду «Выполнить».
- Введите temp и нажмите «ОК». Выделите все файлы в папке и удалите их.
- Повторите процедуру с другими папками, введя %temp% и prefetch.
2. Встроенная программа «Очистка диска»
Этот инструмент можно найти через поиск или в папке «Средства администрирования Windows».
- Выберите диск, отметьте все пункты в списке и нажмите «ОК».
- После завершения очистки снова откройте программу, выберите диск и нажмите «Очистить системные файлы».
3. Удаление ненужных программ
Чтобы удалить лишнее ПО:
- Откройте команду «Выполнить», введя appwiz.cpl, или найдите в поиске «Установка и удаление программ».
- Найдите программы, которыми вы не пользуетесь, и удалите их.
Сторонние программы для чистки
Существует множество инструментов для удаления ненужных данных. Рассмотрим популярную программу CCleaner:
- В разделе «Очистка» нажмите «Анализ». После завершения анализа кликните «Очистка».
- Перейдите во вкладку «Реестр», отметьте все пункты и нажмите «Поиск проблем».
- После завершения анализа нажмите «Исправить выбранное», подтвердите создание резервной копии и снова нажмите «Исправить выбранное».
Вывод
Программный мусор появляется в процессе использования компьютера. Эти файлы замедляют работу системы и могут вызывать ошибки. Поэтому важно периодически обслуживать компьютер, удаляя ненужные данные.
Описанные выше методы — это базовые решения для оптимизации Windows. Существуют и другие способы, такие как настройка автозагрузки, которые лучше доверить специалисту. Если проблемы связаны с оборудованием или требуют переустановки системы, рекомендуется обратиться к профессионалам.
Для диагностики и устранения неполадок вы можете воспользоваться услугой разового выезда IT-специалиста от компании SkyDynamics. Наши специалисты проконсультируют вас, проведут диагностику и устранят проблемы как с компьютерным оборудованием, так и с другой офисной техникой.